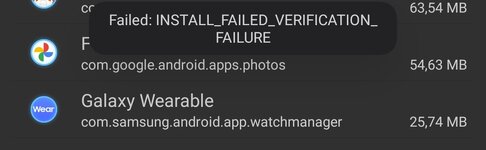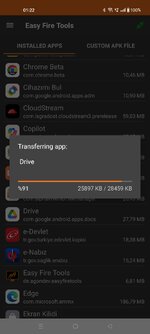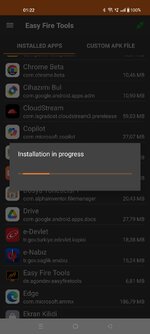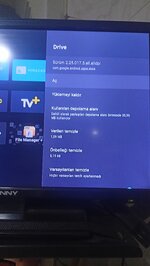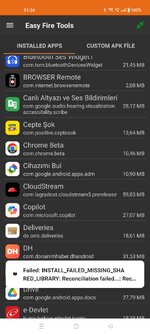Latte
Geliştirici
- Katılım
- 19 Ekim 2024
- Konular
- 69
- Mesajlar
- 2,889
- Tepkime puanı
- 6,827
Arkadaşlar merhaba.
Bir kaç gün öncesinde dosya yöneticisi uygulaması ile nasıl Android Box cihazımıza dosya gönderip alabileceğimizi anlatan yöntemlerden birini konu açarak anlatmıştım.
O konu Android TV kullanan bir kişi tarafından başarılı sonuçlanmasa bile hala çoğunluk olarak başarıyla sonuçlanacak olsa da yeni bir yöntem daha anlatmak istiyorum.
Bugünün konusu benzer olsa da diğerlerine göre benzersiz ve herkesin işini daha da kolaylaştıracak bir uygulama ve kullanım yöntemini anlatmak.
Öncelikle bu konuda anlatacağım uygulamayı sadece android telefonunuza kurmanızın yeterli olduğunu söylemek isterim. Yani android box/tv cihazına ayrıca bir uygulama yüklemek zorunda kalmayacaksınız.
Özetle, sadece telefonumuza kuracağımız uygulama ile android cihazımıza dosya gönderip alabileceğimiz veya telefonunuzda yüklü uygulamaları veya APK dosyası halinde bulunanları cihazımıza sadece tıklayarak kurabileceğiz.
Uygulamamızın adı Easy Fire Tools.
Android 7 ve üzeri cihazlara (telefon) yüklenebiliyor. Tablet ile denemediğim için Play Store üzerinde onlara yüklenebilir mi bilmiyorum ama telefon ile kullanmak olduğu için amacımız o şekilde anlatmaya çalışacağım.
Yukarıdaki Play Store mağazası bağlantısı ile uygulamayı direkt olarak Play Store ile yüklüyoruz.
Android TV Box ya da TV cihazımıza yüklemesek bile tek bir ayar yapmamız gerekiyor.
Cihazın Geliştici Seçenekleri menüsünü açıyoruz ve Hata Ayıklama Modu'nu açık hale getiriyoruz.
İşin güzel tarafı ise sadece bu uygulamayı kullanacağımız zaman bu ayarı aktif etmek yeterli olacaktır. ADB ile tuş ataması yapanlarda sürekli açık olabilir ama kullanmayanlar için eğer güvenlik endişesi yaşarlarsa sadece yapacağımız işlemleri kullanmak için açıp işleri bitince Geliştirici Seçeneklerini kapatabilirler.
Bunu neden açmak gerekiyor? Çünkü uygulama android box/tv cihazınızı bulabilmek ve eşleşme yapabilmek için buna ihtihaç duyuyor.
Aynı ağda oldukları sürece bu şekilde hata ayıklama modu açılan tüm cihazlara bağlanabiliyorsunuz.
Çok uzattım detaylarla fakat şimdi gelelim uygulamanın görsellerle destekli kullanımına:
Burada uygulamanın farklı özelliklerini de hızlıca göreceksiniz. Böylece başka özellikleri için de kullanabileceğinizi bilebilirsiniz.
1. Uygulama açılış ve giriş ekranı aşağıdaki gibidir. Birazdan göreceğiniz sol üst menü butonuyla açılan uygulama menüsündeki ilk alan olan Sideload ekranı ile başlar.
Burada telefonunuzda yüklü olan uygulamaların listesi görünür ve Custom APK FILE kısmı ise APK olarak telefonunuzda bulunan dosyaları seçmek için kullanacağınız yerdir.
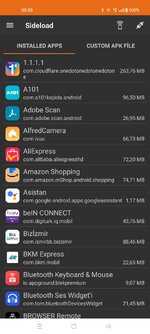
2. Hiçbir ayar yapmadan ağ taraması ile cihaz bulmaya çalışmak.
İlk resimde de gördüğünüz sağ üstte iki adet simge var. Soldaki alıcı simgesi ağ taraması yapmak ve bulunan cihazlara bağlanmak için. Ayarları düzenlemediğiniz sürece o simgeye dokunursanız aşağıdaki gibi aygıt bulunamadı hatası vermesi muhtemeldir.
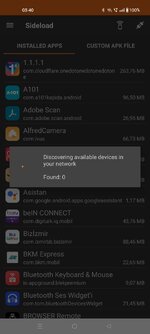
3. Uygulama ayarlarına girip bağlanıp işlem yapacağımız cihazı ayarlama.
Aşağıdaki ilk görsel sol üstteki hamburger menü simgesine dokununca karşınıza gelecek olan menüyü gösteriyor.
Diğer menü ögelerini en sonunda anlatacağım için şu anda bize lazım olan Settings yani Ayarlar menüsüne giriyoruz ve bir sonraki görselle devam ediyoruz.
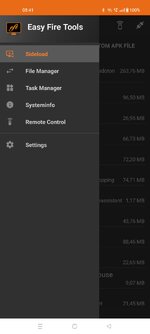
4. Bağlanacağınız cihazın IP adresini bilmek bu alanı doldurmak için gereken tek şey. Android Box/TV'nin IP adresini öğrenmek için ya cihazın bağlı olduğu kablosuz adına cihaz menüsünden tıklar bakarsınız ya da modeminizdeki bağlı aygıtlar listesinden öğrenirsiniz.
Ben kendi cihazıma 5Ghz bağlantı ve 2.4Ghz bağlantı için ayrı ayrı sabit IP verdiğim için aşağıdaki görselde Connection Settings altında gördüğünüz 192.168.1.5 yerel IP adresi 5Ghz için verdiğim adres ve onu kullandım.
Description kısmına kendim cihaz adını yazdım yani hiç dokunmayabilirsiniz oraya isterseniz.
History ise o aygıtla ilgili kullanım geçmişini görmek için.
Autuconnect ise eğer işaretlenirse otomatik olarak son bağlanılan cihaza bağlanabilmek için.
Yani yapacağınız ayarlardan IP adresi girmek dışındakiler zorunlu değil. Özelleştirmek için sunulmuş.
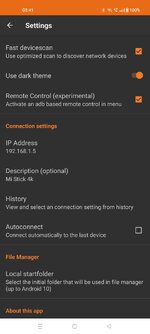
5. Android Box/TV'ye bağlanma.
Yukarıdaki gibi cihazınızın IP adresini ekledikten ve cihazınızda Geliştirici Seçeneklerini açıp Hata Ayıklama Modu'nu açtıktan sonra ana sayfadaki sağ üst köşede bulunan bağlantı simgesine dokunun.
Aşağıdaki gibi bir uyarı geliyorsa bir altındaki görseldeki gibi o anda cihaz ekranında da bağlanmak için izin bildirimi görünüyordur.
Cihaz ekranından isterseniz sadece İzin Ver'i seçersiniz isterseniz de her zaman güven seçeneğini de işaretleyip sonraki bağlantılarda onay olmadan direkt bağlanırsınız.
İzin Ver'i seçtikten sonra sağ üstteki simgelerden sadece bağlan simgesi duracak ve rengi yeşil olacaktır. Yeşil renkte simgeyi görünce cihaza bağlı olduğunuzu anlayacaksınız.
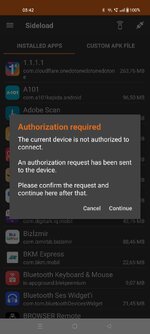

6. Artık cihazınıza bağlandığınıza göre gerisi çok daha kolay.
İlk ekranda çıkan Installed Apps sizin telefonunuzda yüklü olan uygulamaların listesi. Oradan bir tane seçip tıkladığınızda cihaza o uygulamayı kurmak isteyip istemediğinizi onaylamak için bir ekran gelir. Evet dediğiniz anda telefonunuzda yüklü uygulama anında cihazınızda kurulmaya başlar.
Dikkat etmeniz gereken husus eğer uygulama sadece mobil uyumlu ise kurulduktan sonra ana ekranda göremeyebilirsiniz. Projectivy Launcher gibi bir başlatıcı kullanıyorsanız görünür. Aksi halde Uygulamalar altından Sistem Uygulamalarını Göster diyerek onların arasından bulabilirsiniz sadece.
7. APK dosyasını cihaza yükleme.
Bu aşamada cihazınızda kurulu olmasa bile indirdiğiniz APK uzantılı dosyayı cihazınıza kurabilirsiniz.
İlk ekranda gördüğünüz Custom APK FILE yazan yere giriyorsunuz. Select File yazısına tıklıyorsunuz ve yüklemek istediğiniz APK dosyasını seçiyorsunuz.
Aşağıdaki görselde ben televizo.apk dosyasını seçtim görüyorsunuz.
Hemen altındaki İnstall butonuna bastığınız zaman onay aldıktan sonra o APK dosyasını cihazınıza kurmaya başlar.
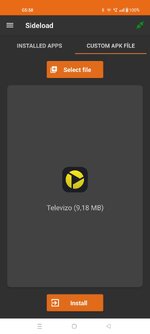
8. Diğer menüler/File Manager menüsü.
Bu menüden cihazınıza istediğiniz her dosyayı;
- Upload ile aktarabilir (Direkt cihazın ana dizinine yollar. Yani dosya yöneticinize girdiğinizde klasörler altında değil ana dizine baktığınızda görürsünüz yolladığınız dosyaları)
- Download edebilir (Bu kısımda cihazından istediğiniz dizin altına ikinci görselde çizdiğim yerlere tıklayarak gidip seçebilirsiniz. Görselde benim Download klasörünü seçtiğimi görüyorsunuz. Uygulamanın kendisi Download yerine Downloads dizinine ayarlı olduğundan sizin elle kendinizin istediği dizini seçmeniz daha iyi olacaktır. Cihaz belleğinden istediğiniz dosyayı tıklayıp indirilsin mi uyarısına evet demeniz yeterli.)
- Uninstall / Yüklü uygulamaları kaldırabilirsiniz. (Alttaki üçüncü görseldeki gibi yüklü uygulamaları görürsünüz. İstediğinizin üzerine tıklayıp cihazdan kaldırabilirsiniz.)
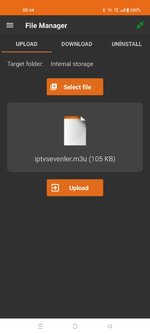
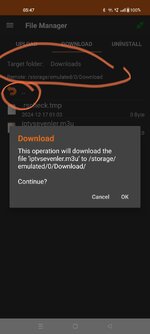
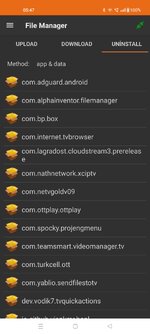
9. Diğer ayarlar / Task Manager.
Buradan cihazda o anda açık uygulamaları görürsünüz ve tıklayarak kapanmasını sağlarsınız. Yani arkaplanda çalışmasını kapatmak için yaptığınız işlemdir. Kapatmak istediğiniz uygulamayı tıkladığınızda "Close this process" uyarısı gelir onay almak için.
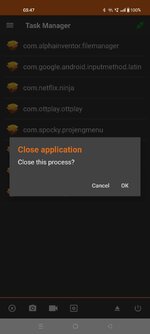
10. Diğer ayarlar / SystemInfo.
Cihazınızla ilgili yazılımsal ve donanımsal bilgileri görebileceğiniz alandır.
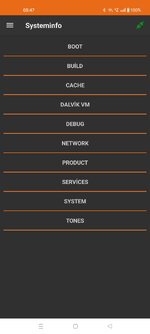
11. Diğer ayarlar / Remote Control.
Bu menüden kumanda ihtiyacınızı giderebilirsiniz.
Yön tuşları, cihazı kapatma, mute(sessize alma), ses açma ve kapama, geri gitme, ana menü, oynatılan içeriği ileri/geri alma veya oynatıp durdurma seçenekleriniz var.
Ayrıca logolarını gördüğünüz uygulamalar yüklü ise onları tek tuşla çalıştırma imkânınız var Netflix, kodi, Disney Plus veya Spotify gibi.
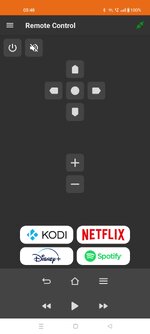
Adımları kısaca özetlersek:
1. Uygulamayı telefona yükle ve aç.
2. Cihazda geliştirici seçeneklerini aç ve hata ayıklama modunu aktif hale getir.
3. Uygulama ayarlarına girip cihazın IP adresini tanımla ve daha sonra uygulama ana ekranında sağ üstte bulunan bağlantı simgesine dokun.
4. Cihaz ana ekranında beliren bağlanma isteğine izin ver.
Geri kalanlar ise maddeler halinde anlattığım işlemler.
Umarım bir çoğunuzun alışkanlığını değiştirecek kadar kolaylaştırır bu uygulama ve kullanım şekli.
İşin uzmanları çok çabuk kavrayıp kullanabilirler diğerleri ise yazdığım maddeleri ve görselleri takip ederek kullanımı kolayca öğrenebilirler.
Saygılar.
Bir kaç gün öncesinde dosya yöneticisi uygulaması ile nasıl Android Box cihazımıza dosya gönderip alabileceğimizi anlatan yöntemlerden birini konu açarak anlatmıştım.
O konu Android TV kullanan bir kişi tarafından başarılı sonuçlanmasa bile hala çoğunluk olarak başarıyla sonuçlanacak olsa da yeni bir yöntem daha anlatmak istiyorum.
Bugünün konusu benzer olsa da diğerlerine göre benzersiz ve herkesin işini daha da kolaylaştıracak bir uygulama ve kullanım yöntemini anlatmak.
Öncelikle bu konuda anlatacağım uygulamayı sadece android telefonunuza kurmanızın yeterli olduğunu söylemek isterim. Yani android box/tv cihazına ayrıca bir uygulama yüklemek zorunda kalmayacaksınız.
Özetle, sadece telefonumuza kuracağımız uygulama ile android cihazımıza dosya gönderip alabileceğimiz veya telefonunuzda yüklü uygulamaları veya APK dosyası halinde bulunanları cihazımıza sadece tıklayarak kurabileceğiz.
Uygulamamızın adı Easy Fire Tools.
Android 7 ve üzeri cihazlara (telefon) yüklenebiliyor. Tablet ile denemediğim için Play Store üzerinde onlara yüklenebilir mi bilmiyorum ama telefon ile kullanmak olduğu için amacımız o şekilde anlatmaya çalışacağım.
Ziyaretçiler için gizlenmiş link, görmek için kayıt olunuz.
Giriş yap veya üye ol.
Yukarıdaki Play Store mağazası bağlantısı ile uygulamayı direkt olarak Play Store ile yüklüyoruz.
Android TV Box ya da TV cihazımıza yüklemesek bile tek bir ayar yapmamız gerekiyor.
Cihazın Geliştici Seçenekleri menüsünü açıyoruz ve Hata Ayıklama Modu'nu açık hale getiriyoruz.
İşin güzel tarafı ise sadece bu uygulamayı kullanacağımız zaman bu ayarı aktif etmek yeterli olacaktır. ADB ile tuş ataması yapanlarda sürekli açık olabilir ama kullanmayanlar için eğer güvenlik endişesi yaşarlarsa sadece yapacağımız işlemleri kullanmak için açıp işleri bitince Geliştirici Seçeneklerini kapatabilirler.
Bunu neden açmak gerekiyor? Çünkü uygulama android box/tv cihazınızı bulabilmek ve eşleşme yapabilmek için buna ihtihaç duyuyor.
Aynı ağda oldukları sürece bu şekilde hata ayıklama modu açılan tüm cihazlara bağlanabiliyorsunuz.
Çok uzattım detaylarla fakat şimdi gelelim uygulamanın görsellerle destekli kullanımına:
Burada uygulamanın farklı özelliklerini de hızlıca göreceksiniz. Böylece başka özellikleri için de kullanabileceğinizi bilebilirsiniz.
1. Uygulama açılış ve giriş ekranı aşağıdaki gibidir. Birazdan göreceğiniz sol üst menü butonuyla açılan uygulama menüsündeki ilk alan olan Sideload ekranı ile başlar.
Burada telefonunuzda yüklü olan uygulamaların listesi görünür ve Custom APK FILE kısmı ise APK olarak telefonunuzda bulunan dosyaları seçmek için kullanacağınız yerdir.
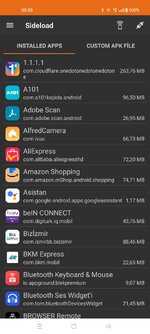
2. Hiçbir ayar yapmadan ağ taraması ile cihaz bulmaya çalışmak.
İlk resimde de gördüğünüz sağ üstte iki adet simge var. Soldaki alıcı simgesi ağ taraması yapmak ve bulunan cihazlara bağlanmak için. Ayarları düzenlemediğiniz sürece o simgeye dokunursanız aşağıdaki gibi aygıt bulunamadı hatası vermesi muhtemeldir.
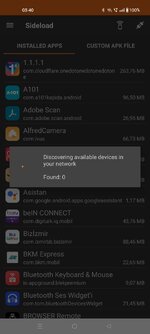
3. Uygulama ayarlarına girip bağlanıp işlem yapacağımız cihazı ayarlama.
Aşağıdaki ilk görsel sol üstteki hamburger menü simgesine dokununca karşınıza gelecek olan menüyü gösteriyor.
Diğer menü ögelerini en sonunda anlatacağım için şu anda bize lazım olan Settings yani Ayarlar menüsüne giriyoruz ve bir sonraki görselle devam ediyoruz.
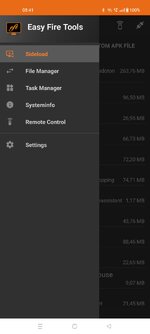
4. Bağlanacağınız cihazın IP adresini bilmek bu alanı doldurmak için gereken tek şey. Android Box/TV'nin IP adresini öğrenmek için ya cihazın bağlı olduğu kablosuz adına cihaz menüsünden tıklar bakarsınız ya da modeminizdeki bağlı aygıtlar listesinden öğrenirsiniz.
Ben kendi cihazıma 5Ghz bağlantı ve 2.4Ghz bağlantı için ayrı ayrı sabit IP verdiğim için aşağıdaki görselde Connection Settings altında gördüğünüz 192.168.1.5 yerel IP adresi 5Ghz için verdiğim adres ve onu kullandım.
Description kısmına kendim cihaz adını yazdım yani hiç dokunmayabilirsiniz oraya isterseniz.
History ise o aygıtla ilgili kullanım geçmişini görmek için.
Autuconnect ise eğer işaretlenirse otomatik olarak son bağlanılan cihaza bağlanabilmek için.
Yani yapacağınız ayarlardan IP adresi girmek dışındakiler zorunlu değil. Özelleştirmek için sunulmuş.
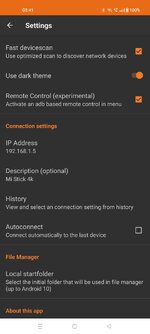
5. Android Box/TV'ye bağlanma.
Yukarıdaki gibi cihazınızın IP adresini ekledikten ve cihazınızda Geliştirici Seçeneklerini açıp Hata Ayıklama Modu'nu açtıktan sonra ana sayfadaki sağ üst köşede bulunan bağlantı simgesine dokunun.
Aşağıdaki gibi bir uyarı geliyorsa bir altındaki görseldeki gibi o anda cihaz ekranında da bağlanmak için izin bildirimi görünüyordur.
Cihaz ekranından isterseniz sadece İzin Ver'i seçersiniz isterseniz de her zaman güven seçeneğini de işaretleyip sonraki bağlantılarda onay olmadan direkt bağlanırsınız.
İzin Ver'i seçtikten sonra sağ üstteki simgelerden sadece bağlan simgesi duracak ve rengi yeşil olacaktır. Yeşil renkte simgeyi görünce cihaza bağlı olduğunuzu anlayacaksınız.
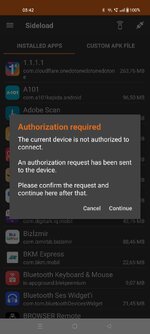

6. Artık cihazınıza bağlandığınıza göre gerisi çok daha kolay.
İlk ekranda çıkan Installed Apps sizin telefonunuzda yüklü olan uygulamaların listesi. Oradan bir tane seçip tıkladığınızda cihaza o uygulamayı kurmak isteyip istemediğinizi onaylamak için bir ekran gelir. Evet dediğiniz anda telefonunuzda yüklü uygulama anında cihazınızda kurulmaya başlar.
Dikkat etmeniz gereken husus eğer uygulama sadece mobil uyumlu ise kurulduktan sonra ana ekranda göremeyebilirsiniz. Projectivy Launcher gibi bir başlatıcı kullanıyorsanız görünür. Aksi halde Uygulamalar altından Sistem Uygulamalarını Göster diyerek onların arasından bulabilirsiniz sadece.
7. APK dosyasını cihaza yükleme.
Bu aşamada cihazınızda kurulu olmasa bile indirdiğiniz APK uzantılı dosyayı cihazınıza kurabilirsiniz.
İlk ekranda gördüğünüz Custom APK FILE yazan yere giriyorsunuz. Select File yazısına tıklıyorsunuz ve yüklemek istediğiniz APK dosyasını seçiyorsunuz.
Aşağıdaki görselde ben televizo.apk dosyasını seçtim görüyorsunuz.
Hemen altındaki İnstall butonuna bastığınız zaman onay aldıktan sonra o APK dosyasını cihazınıza kurmaya başlar.
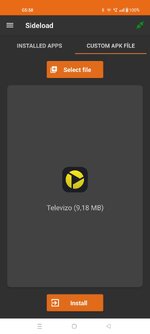
8. Diğer menüler/File Manager menüsü.
Bu menüden cihazınıza istediğiniz her dosyayı;
- Upload ile aktarabilir (Direkt cihazın ana dizinine yollar. Yani dosya yöneticinize girdiğinizde klasörler altında değil ana dizine baktığınızda görürsünüz yolladığınız dosyaları)
- Download edebilir (Bu kısımda cihazından istediğiniz dizin altına ikinci görselde çizdiğim yerlere tıklayarak gidip seçebilirsiniz. Görselde benim Download klasörünü seçtiğimi görüyorsunuz. Uygulamanın kendisi Download yerine Downloads dizinine ayarlı olduğundan sizin elle kendinizin istediği dizini seçmeniz daha iyi olacaktır. Cihaz belleğinden istediğiniz dosyayı tıklayıp indirilsin mi uyarısına evet demeniz yeterli.)
- Uninstall / Yüklü uygulamaları kaldırabilirsiniz. (Alttaki üçüncü görseldeki gibi yüklü uygulamaları görürsünüz. İstediğinizin üzerine tıklayıp cihazdan kaldırabilirsiniz.)
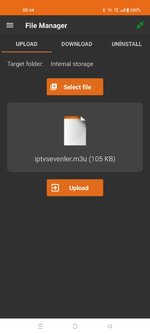
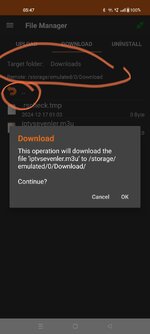
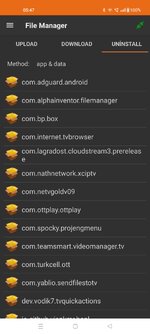
9. Diğer ayarlar / Task Manager.
Buradan cihazda o anda açık uygulamaları görürsünüz ve tıklayarak kapanmasını sağlarsınız. Yani arkaplanda çalışmasını kapatmak için yaptığınız işlemdir. Kapatmak istediğiniz uygulamayı tıkladığınızda "Close this process" uyarısı gelir onay almak için.
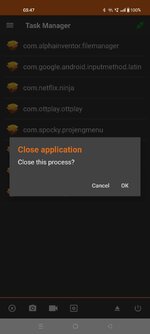
10. Diğer ayarlar / SystemInfo.
Cihazınızla ilgili yazılımsal ve donanımsal bilgileri görebileceğiniz alandır.
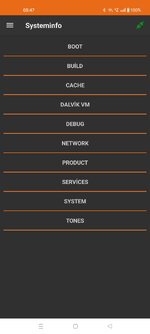
11. Diğer ayarlar / Remote Control.
Bu menüden kumanda ihtiyacınızı giderebilirsiniz.
Yön tuşları, cihazı kapatma, mute(sessize alma), ses açma ve kapama, geri gitme, ana menü, oynatılan içeriği ileri/geri alma veya oynatıp durdurma seçenekleriniz var.
Ayrıca logolarını gördüğünüz uygulamalar yüklü ise onları tek tuşla çalıştırma imkânınız var Netflix, kodi, Disney Plus veya Spotify gibi.
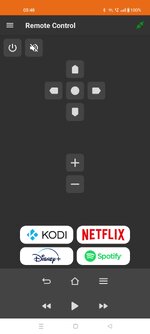
Adımları kısaca özetlersek:
1. Uygulamayı telefona yükle ve aç.
2. Cihazda geliştirici seçeneklerini aç ve hata ayıklama modunu aktif hale getir.
3. Uygulama ayarlarına girip cihazın IP adresini tanımla ve daha sonra uygulama ana ekranında sağ üstte bulunan bağlantı simgesine dokun.
4. Cihaz ana ekranında beliren bağlanma isteğine izin ver.
Geri kalanlar ise maddeler halinde anlattığım işlemler.
Umarım bir çoğunuzun alışkanlığını değiştirecek kadar kolaylaştırır bu uygulama ve kullanım şekli.
İşin uzmanları çok çabuk kavrayıp kullanabilirler diğerleri ise yazdığım maddeleri ve görselleri takip ederek kullanımı kolayca öğrenebilirler.
Saygılar.
Son düzenleme: